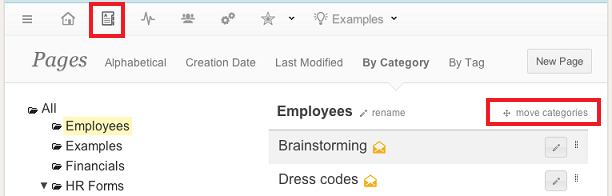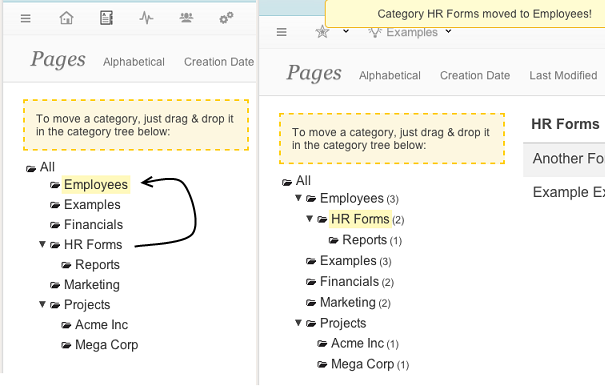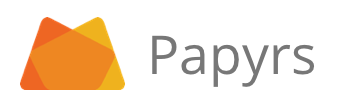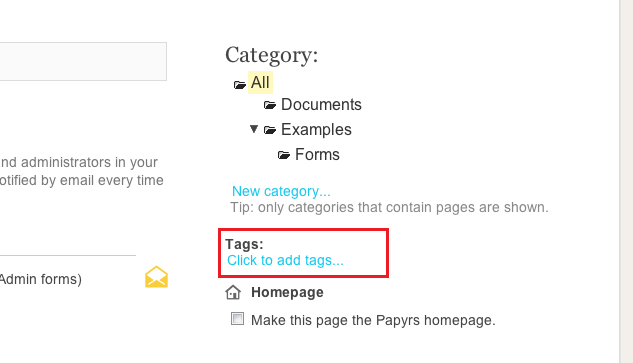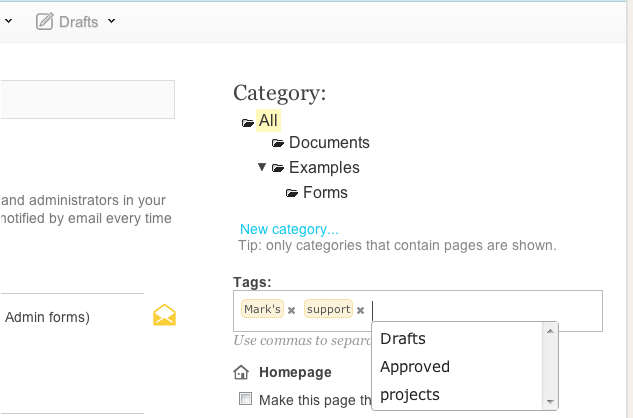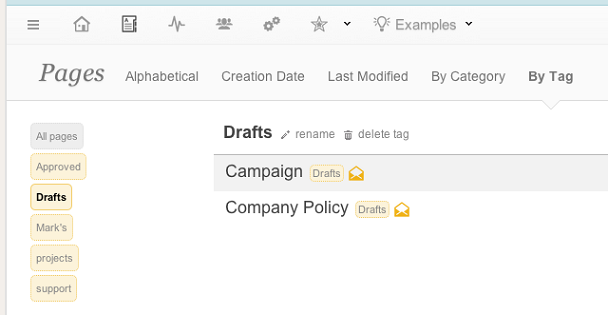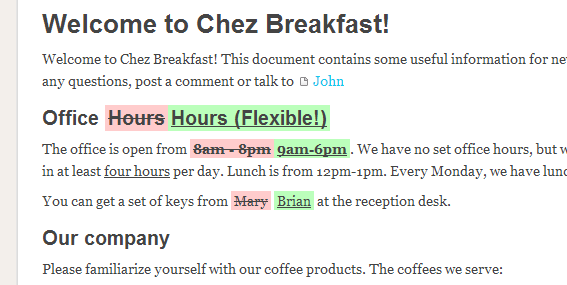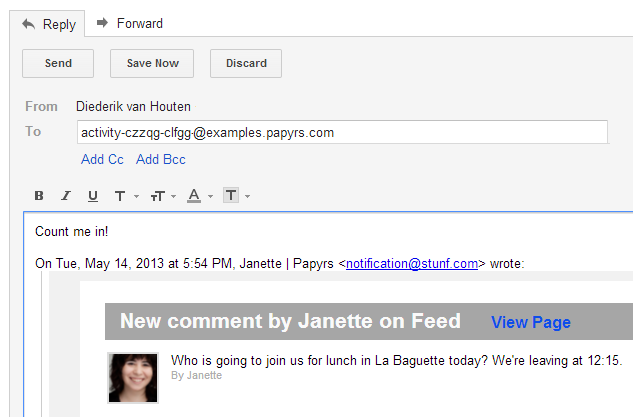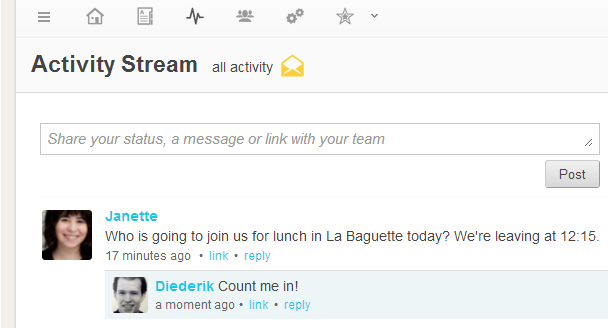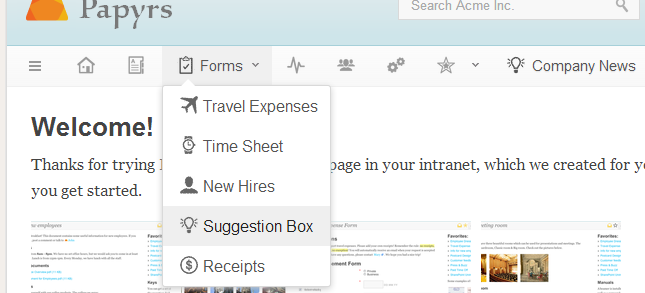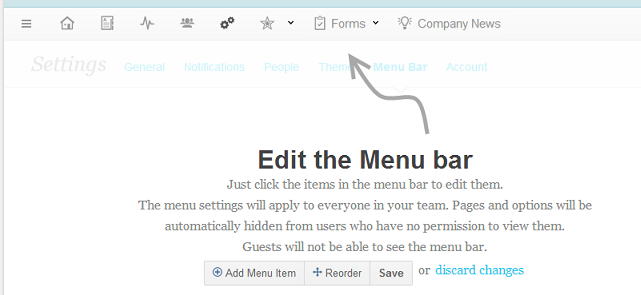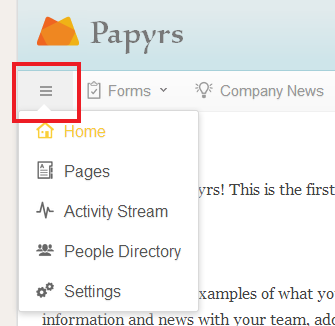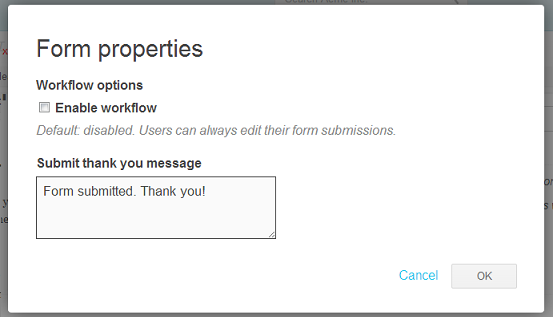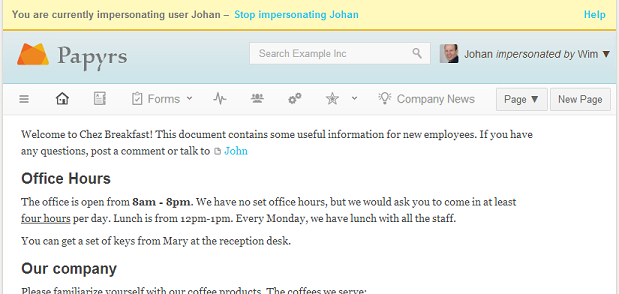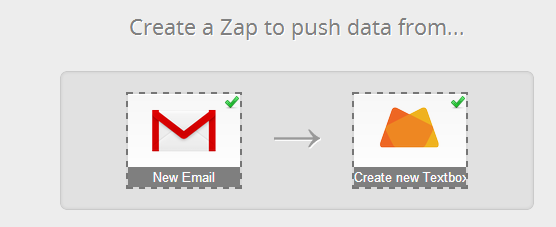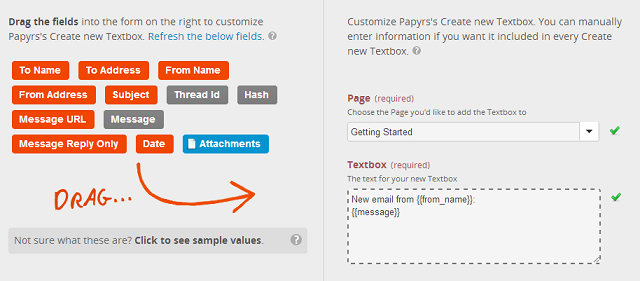Today we’re launching a big version upgrade for Papyrs. An important part of storing and sharing information within your company or organization is navigation, to make sure everybody can quickly find what they’re looking for. Papyrs already had a powerful find-as-you-type search, and navigation widgets allowed you to add table of contents, links to other pages and category tree controls to a single page. We’re now launching a fully customizable global menu bar.
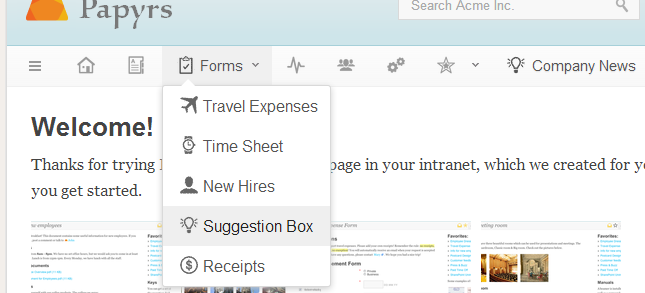
With the menu bar you can easily add global navigation to your Papyrs intranet site. Because the menu bar is global, you only need to create the menu once, and the navigation is automatically available from every page. This is a great way to link to pages you use frequently, but you can also add all kinds of other (external) links, or add hierarchical navigation using drop down menus.
Menu Editor
Like editing pages, we wanted to make sure everyone can build their own custom menus without the need for any technical knowledge. That means no scripts, markup codes or configuration. To make this work we built a new custom menu editor. Like the page editor, you can create your own designs by just clicking and dragging building blocks in the editor. We wanted to find the right balance between flexibility and keeping things easy to use and simple, so we introduced the following building blocks you can add to the menu bar:
- Page Links
link to a page
- Links
links to an (external) URL
- Categories
add a category and its pages as a dropdown menu
- Custom Dropdown Menus
add a dropdown menu, to which more Page Links and Links can be added
- Internal Navigation
add a button to access standard functionality like the All Pages overview or the Activity Stream
Links to pages and categories a user cannot access are automatically hidden.
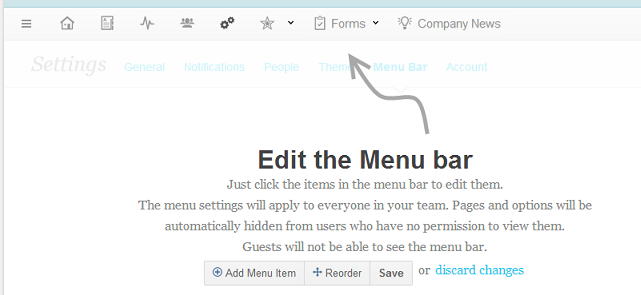
You can access the menu editor under Settings > Menu Bar.
More Menu
By default, the new menu bar contains the same navigation buttons as the old menu buttons (Home, All Pages, Activity Stream, People Directory and Settings). Because all buttons can now be modified or removed, we’ve added the More Menu, to make sure you can always access all standard functionality. The More Menu is always the first item on the menu bar.
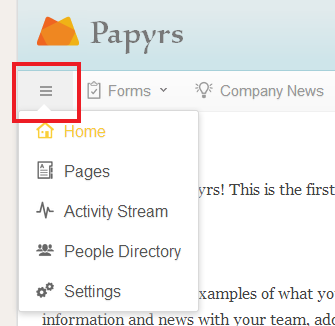
More Features..
We’ve also added a couple of other features over the last few weeks:
Custom Form Submission Message
You can now customize the Thank You message when someone submits a form. To change the message, edit the page (Page > Edit Page), and edit the widget with the Submit button. You can then set the message in the dialog (shown below):
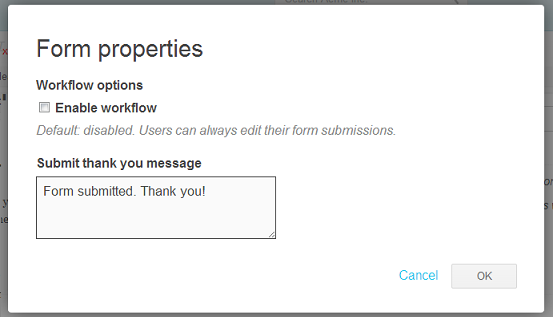
Auto-save draft
If you’re working on a new draft, or editing an existing document, Papyrs will now periodically auto-save your changes to the draft. As before, when you’re done editing the draft, just click Save to publish the changes (or discard the draft to cancel the changes).
User Impersonation
If your plan comes with the Admin Console, administrators can now impersonate other users in your account. This lets administrators view pages and settings as if they were another user. This can be useful to make sure the settings are correct, or to help a user with some question. As long as a user is impersonated, all actions are performed as this user (such as posting a comment, changing settings, etc.); to exit impersonation mode click “Stop Impersonating” in the yellow top bar.
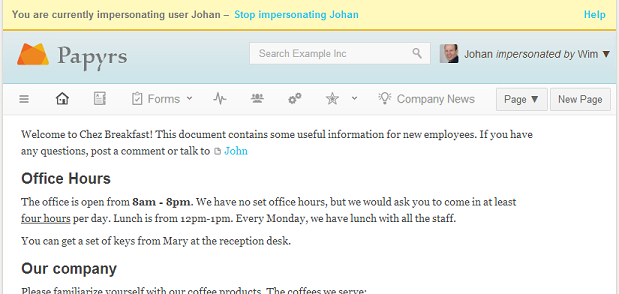
More Theme options
Some extra theming options were added to the Theme Settings page:
- Background Image
Upload an image to use as the background image (instead of a flat background color).
- Background & Banner Options
When a background or banner image is set, it’s now possible to either repeat or hide the image. The “Repeat” option will horizontally and vertically repeat the image until it fills the banner or background area. This is especially useful if you’re using pattern images, for example. The Hide option allows you to (temporarily) not show the image, but use the background or banner background color instead.
- Menubar Background Gradient color
If this color is different from the menu bar background color, a gradient color is used on the menu bar (from the background color, to the background gradient color). Unfortunately old versions of Internet Explorer won’t support this, so users of those browsers will just see the menu bar background color.
We hope you like all the new features!