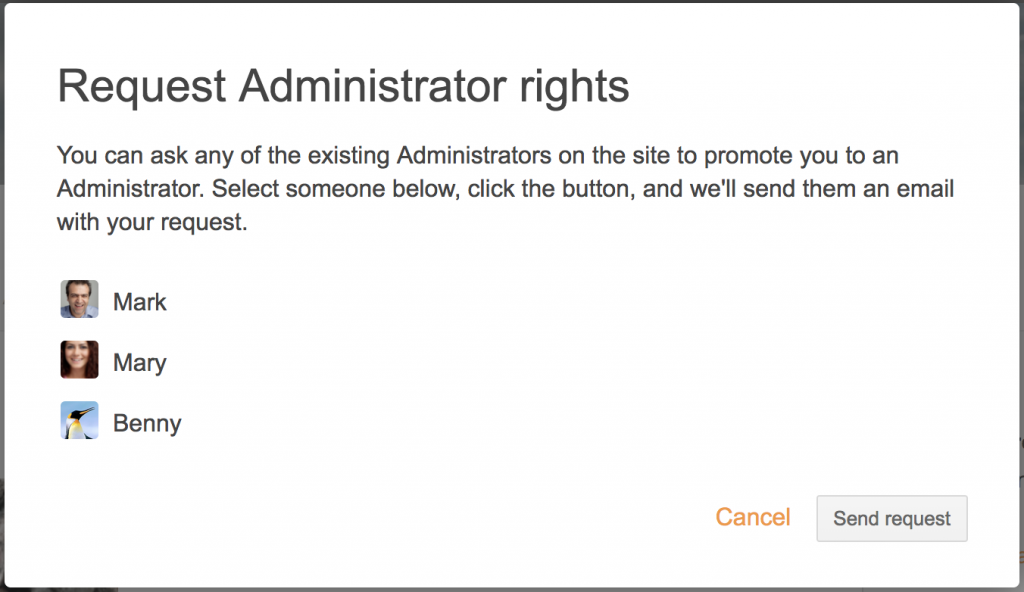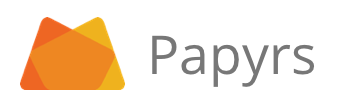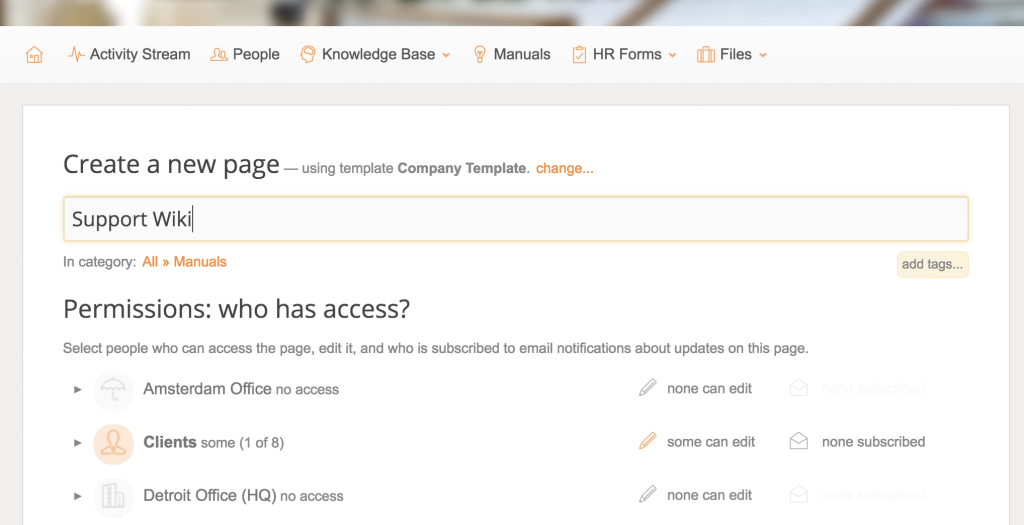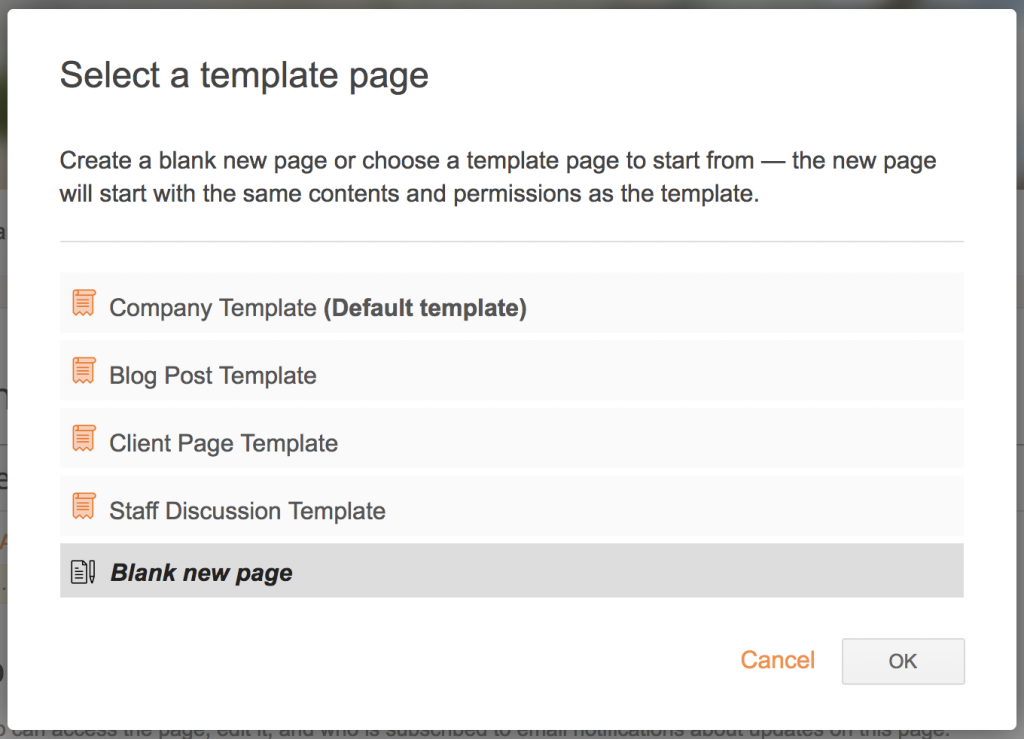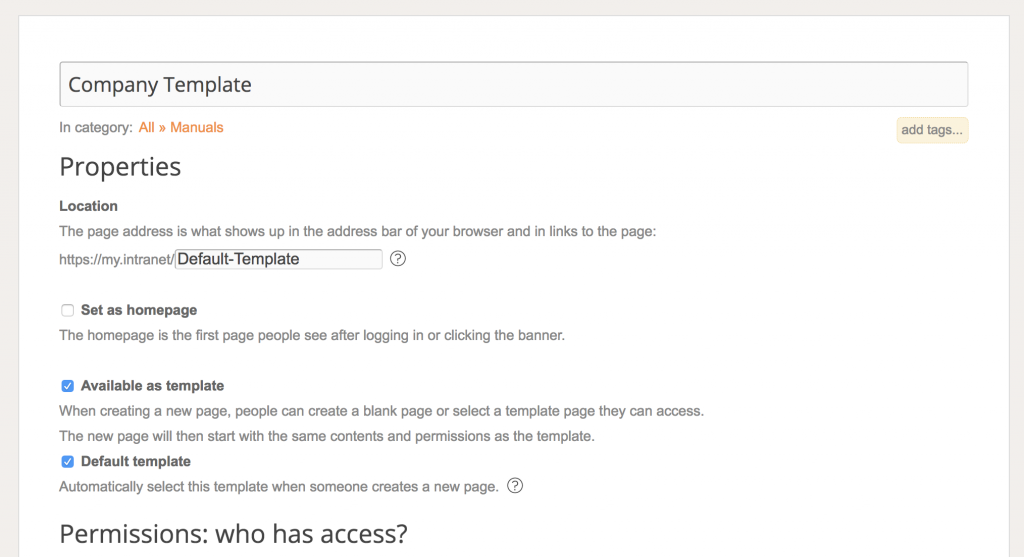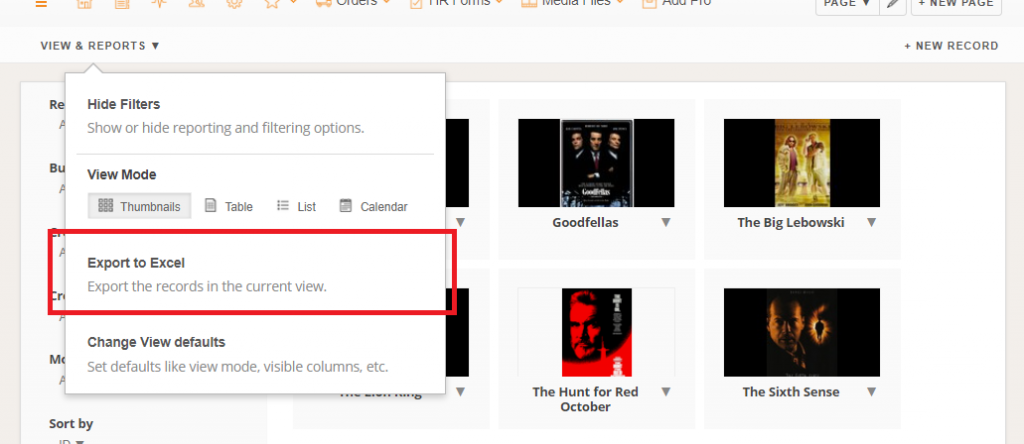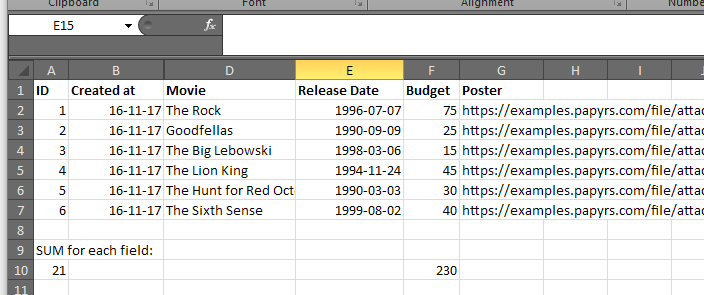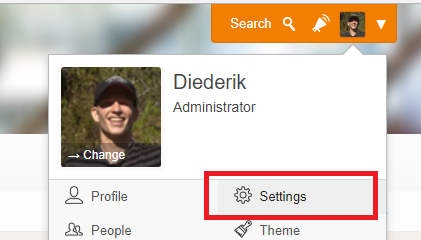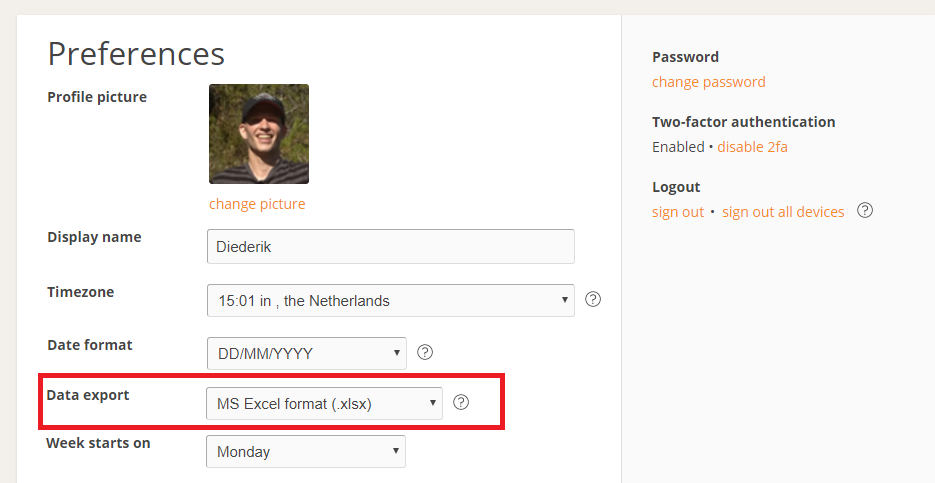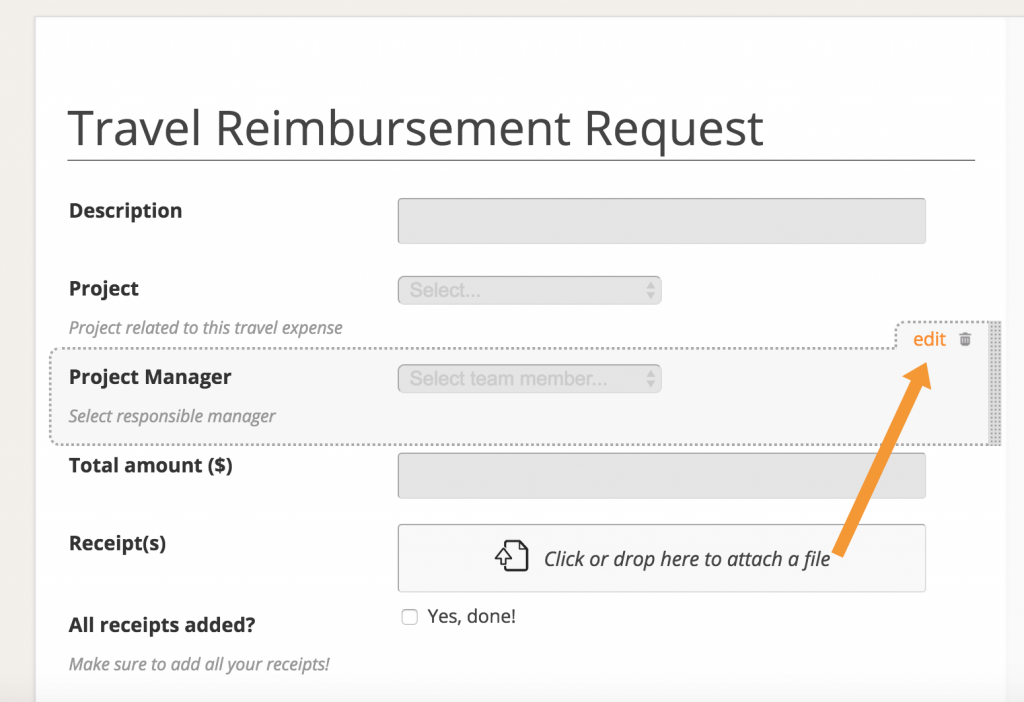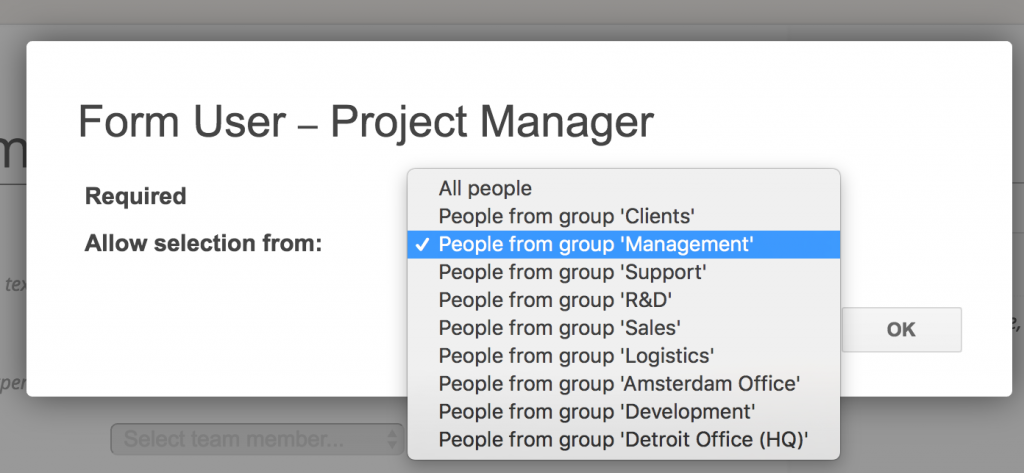Although some information is relevant for everyone in the company, page permissions make it easy to only share certain information with a specific group of people. Next to restricting access to content, each user has a role which determines access to global features, such as account settings or the people directory.
The three role levels are: Normal user, Limited user, and Administrator. Normal users (the default) can view pages they have access to, but not change any site settings like theming, the menu bar or invite/remove users. Limited users are similar but have additional restrictions such as not being able to create pages or view the people directory, which can be useful when inviting contractors or clients to the intranet. Administrators can always access and change everything.
Administrators can change roles from the People directory:

You can also specify the user’s role when inviting them to the intranet. As we noticed some people were missing features because they had been invited as Normal users (when they should have been an Administrator), we’ve also made it easier to request Administrator access when trying to access a setting that’s not available: